当ブログで使用するソフトウェアは
・SoundEngine Free
・Audacity
・iTunes
の3種類です。iTunesの使用は任意です。
基本的な作業の流れとしては、iTunesでCDをパソコンに取り込んでWAVファイルを作成し、SoundEngine Freeで音質を加工します。場合によってはAudacityでファイルを分割したり、再生速度を変更します。
iTunesで食材を調達し、Audacityで食材を切り分け、SoundEngine Freeで食材を調理するイメージです。
インストール先はこちらです。
https://www.apple.com/jp/itunes/
https://forest.watch.impress.co.jp/library/software/audacity/
https://forest.watch.impress.co.jp/library/software/soundengine/
SoundEngine FreeはWindowsにのみ対応します。Macで使用する方法は公式サイトに掲載されています。
https://soundengine.jp/wordpress/penguin_press/press_release/2864/?_=1515032565207
まずはiTunesの設定に於ける注意点を解説します。
iTunesのインストール先は初期設定ではパソコン本体のCドライブです。初めてインストールする場合は初期設定に従ってインストールしてください。
iTunesを起動し、画面上部の編集タブから環境設定を開き、読み込み設定を"WAV 44.1kHz 16bit Stereo"にしてください。次に「オーディオCDの読み込み時にエラー訂正を使用」にチェックを入れてください。
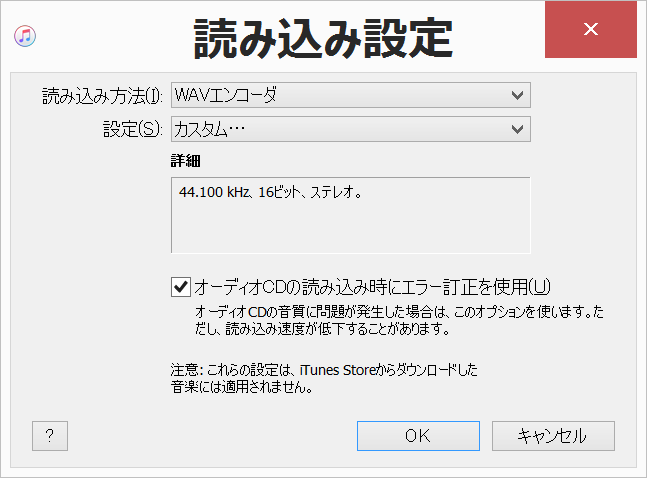
OKボタンをクリックし、画面上部右端の詳細をクリックして詳細環境設定の画面に移動し、
・"iTunes Media"フォルダを整理
・ライブラリへの追加時にファイルを"iTunes Media"フォルダにコピー
にチェックを入れてください。
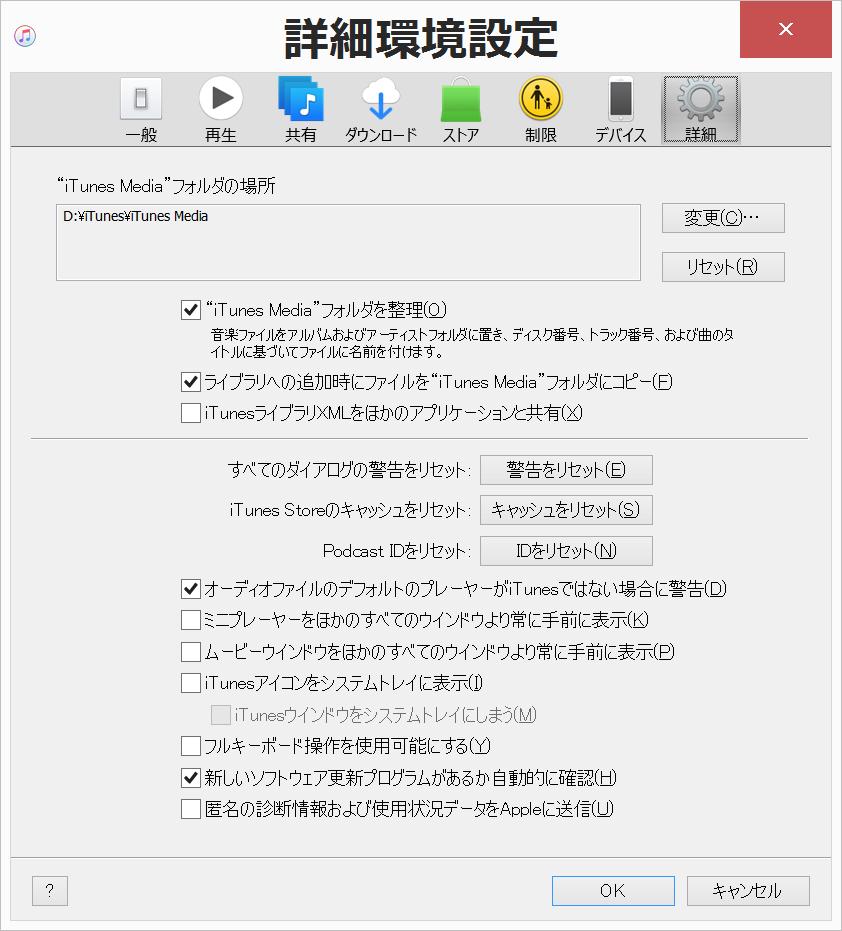
iTunesに取り込んだ音楽ファイルの保存先は、パソコン本体の"iTunes Media"というフォルダに設定されています。
保存先をパソコン本体から外付けHDD/SSDなどの記録媒体に変更する場合、工夫が必要です。詳細環境設定で保存先を変更しても、iTunesを再起動するとなぜか設定がリセットされてしまいます。
・音楽ファイルの保存先を外付けHDD/SSDなどの記録媒体に変更する方法
パソコン本体の「ミュージック」フォルダの中に"iTunes"というフォルダが存在します。これを右クリックでコピーし、外付けの記録媒体に貼り付けます。
続いて、Shiftキーを押しながらiTunesを起動します。すると次のような画面が表示されます。
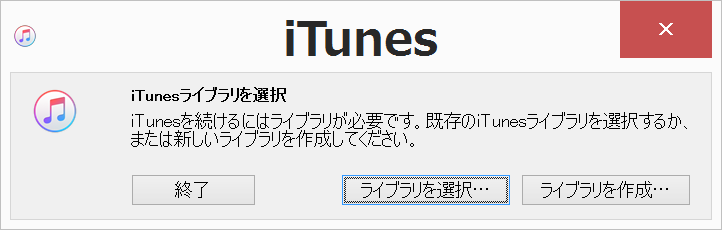
「ライブラリを選択」をクリックし、外付けの記録媒体のiTunesフォルダの中にある"iTunes Library" (.itl) を選択し、開くボタンをクリックします。するとiTunesが起動します。
編集タブから環境設定を開き、詳細環境設定の"iTunes Media"フォルダの場所がDドライブに切り替わっていることを確認してください。iTunesを再起動し、問題がなければ成功です。パソコン本体のiTunesフォルダを削除するかどうかは任意です。
なお、携帯型デジタル音楽プレーヤーのiPodをiTunesと併用している場合、iPodのソフトウェアのアップデート(更新)の際に注意が必要です。ソフトウェアのアップデートに失敗し、iPodが起動しなくなる可能性があります。アップデートも復元もできない状態になり、iTunesの画面にエラー番号 9, 4005, 4013, 4014 のいずれかが表示されます。
解決法は、Shiftキーを押しながらiTunesを起動し、「ライブラリを作成」をクリックし、Cドライブに臨時のフォルダとライブラリを作成してiTunesを起動し、iPodをパソコンに接続してアップデートをやり直すことです。その際に、iPodを直接パソコン本体のUSBポートに接続してください。USBハブ経由で接続してしまうと失敗する可能性が高いです。
iPodに楽曲を同期する際の設定は手動を推奨します。環境設定からデバイスをクリックし、「iPod, iPhone, およびiPadを自動的に同期しない」にチェックを入れてください。また、iPodを接続時にiTunesに表示される画面の「音楽とビデオを手動で管理」にチェックを入れてください。
iTunesの設定は以上です。
Audacityを起動し、画面上部の表示タブからツールバーという項目の中にある「再生メーターツールバー」「ミキサーツールバー」という2つの項目をクリックしてチェックを外してください。
Audacityに楽曲ファイルをドロップする際に、波形の左端にある水色の領域には触らないでください。誤操作により大音量が発生する可能性があります。
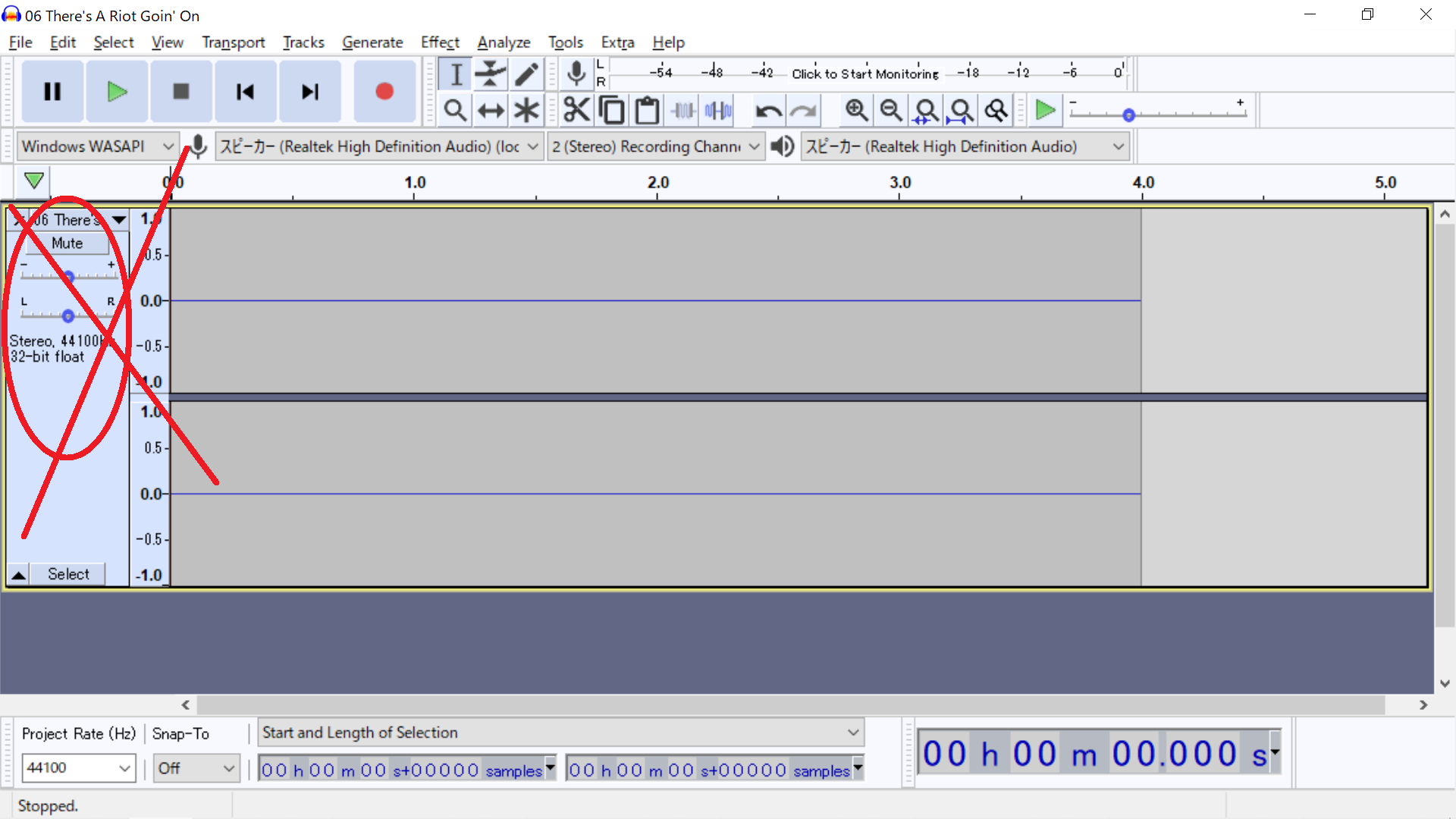
SoundEngine Freeをインストールする際に、不要なソフトウェアの同時インストールを勧められた場合はチェックを外し、いいえボタンをクリックしてください。また、起動モードはノーマルモードを選択してください。
SoundEngine Freeを起動し、画面上部の設定タブから「演奏」という項目の中にある「開くと同時に再生」という項目をクリックしてチェックを外してください。
適当なWAVファイルを用意し、画面中央にドロップしてください。ファイルが停止していることを確認し、画面上部の音量タブからオートマキシマイズをクリックしてください。
初期設定では入力欄の数値が0dBとなっていますが、これを単位ごと全て削除し、半角で-20(マイナス20)と入力してください。最後に、画面を縮小してつまみを消し、入力欄だけを残してください。OKボタンはクリックせずに画面右上の閉じるボタンをクリックしてください。
各設定項目の画面のサイズの比率は連動しており、上記の作業によって全ての画面からつまみが消えます。
縮小前:
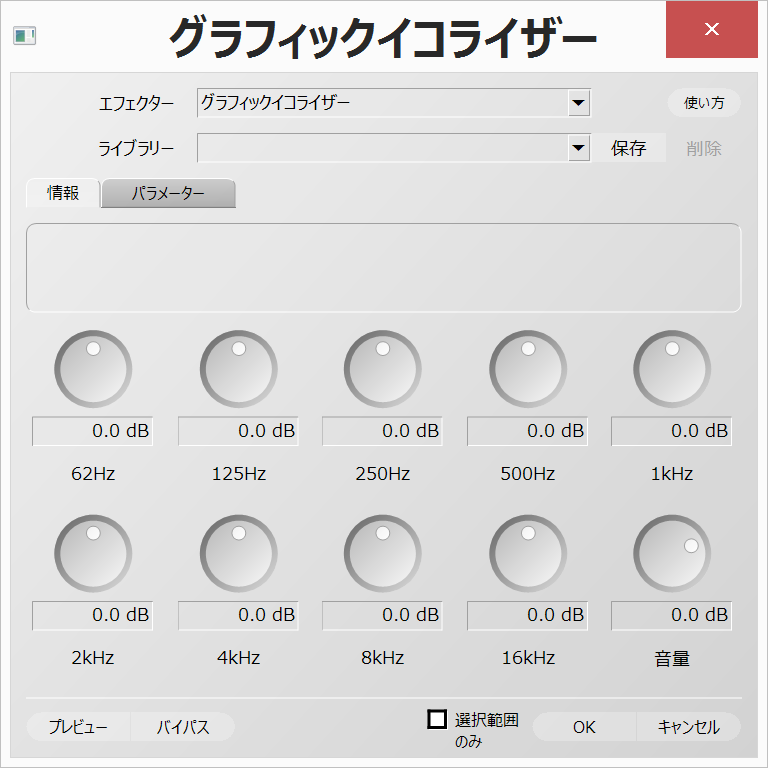
縮小後:

数値を入力する際は、必ず半角で入力してください。
単位の入力は不要です。また、元々入力欄に表示されている単位は削除しても構いません。一度画面を閉じて再度画面を開くと、数値が整数の場合は自動的に小数点第一位まで表示され、単位を削除した場合は再表示されます。入力した数値の設定は画面を閉じても保存されます。Enterキーは使用しないでください。
ファイルを保存する際に、保存ボタンをクリックすると瞬時に上書き保存される仕組みになっており、元のファイルはごみ箱に移動されます。保存ボタンではなく、別名保存ボタンを使用してください。


